「Webサイトやアプリの文字が小さくて読めない…」そんなお悩みはありませんか?
iPhoneには、文字を大きくして見やすくする方法がいくつかあります。
今回は、状況や使い方に合わせて選べる3つの方法をご紹介します。
1. iPhone画面の文字を大きくする
この方法では、ホーム画面や設定画面など、iPhoneの機能画面の文字を大きくすることができます。
ただし、Webサイトやアプリ内の文字は変わらないため、必要に応じて以降に紹介する方法も試してみてください。
設定手順
- 「設定」アプリを開く
- 「アクセシビリティ」→「画面表示とテキストサイズ」を選択
- 「さらに大きな文字」を選択
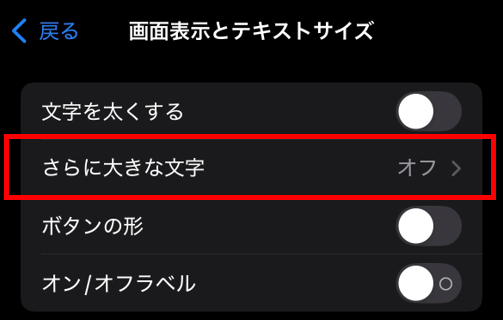
- 下のスライダーを動かして文字の大きさを調整
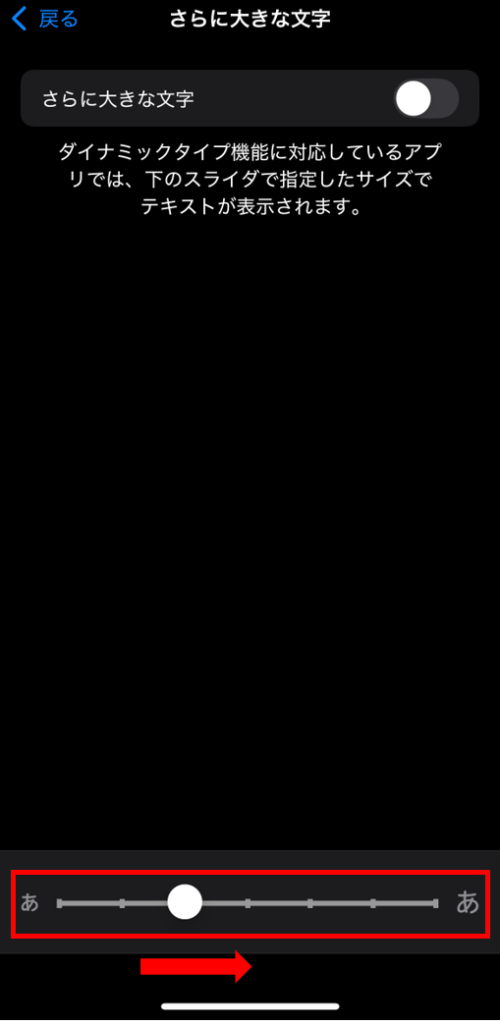
- 必要に応じて「さらに大きな文字」をオンにすると、より大きなサイズに変更可能です。
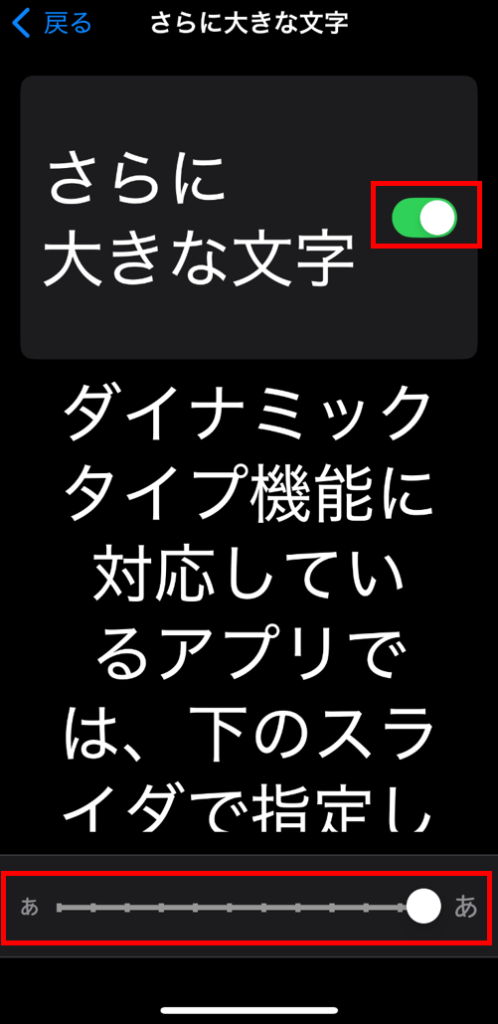
2. SafariでWebサイトの文字を大きくする
SafariでWebページを閲覧するとき、現在見ているWEBサイトに対し文字を大きくすることができます。
設定手順
- Safariで閲覧しているサイトのURLバー横のマークをタップ
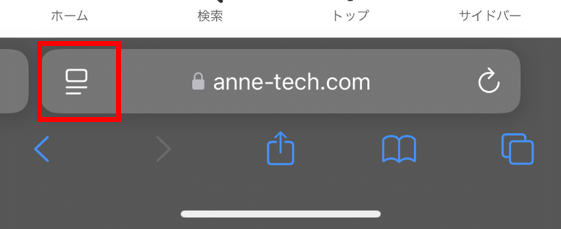
- 「あ」が二つ並んでいる部分をタップ
- 大きい「あ」を押すと拡大、小さい「あ」を押すと縮小
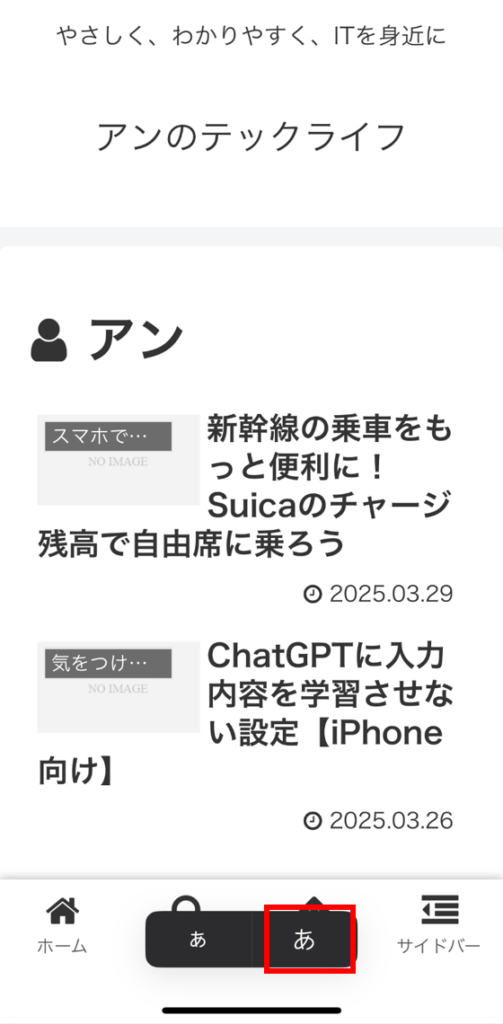
- 元のサイズに戻す場合は「あ」をタップし、100%と表示されればリセット完了です。
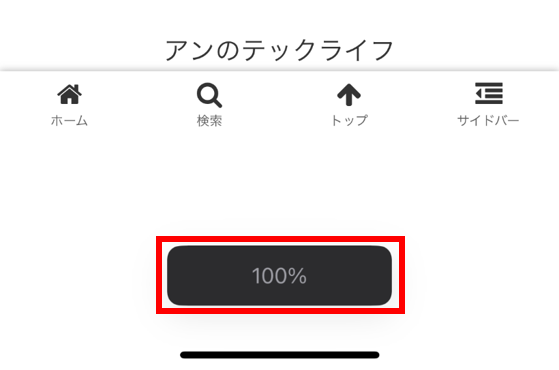
この方法はWebサイトごとに適用されるため、普段からSafariを使う方におすすめです。
3. ズーム機能で画面全体を拡大する
アプリやWebサイト含め、画面を全体を拡大して表示できる「ズーム機能」も便利です。
設定手順(画面全体で拡大するフルスクリーンズーム)
- 「設定」→「アクセシビリティ」→「ズーム」を選択
- 「ズーム機能」をオンにする
オンにすると急に画面が拡大されるので以下、操作方法を確認しておきましょう。
・拡大する場合は3本指でダブルタップ
・画面内の移動は3本指でスライドして動かす
・拡大倍率の変更は3本指でダブルタップし、直後に画面をスライドさせる
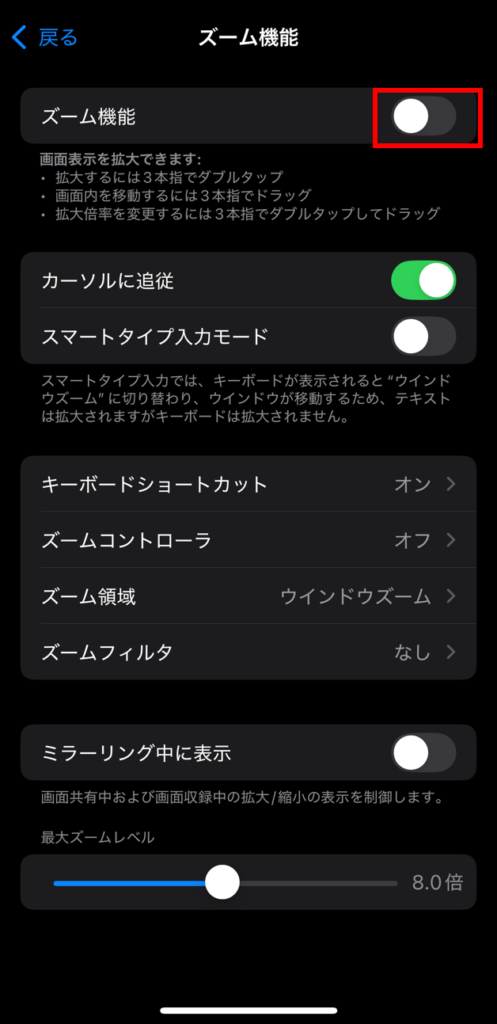
- ズームレベル(拡大率)はスライダーで調整できます
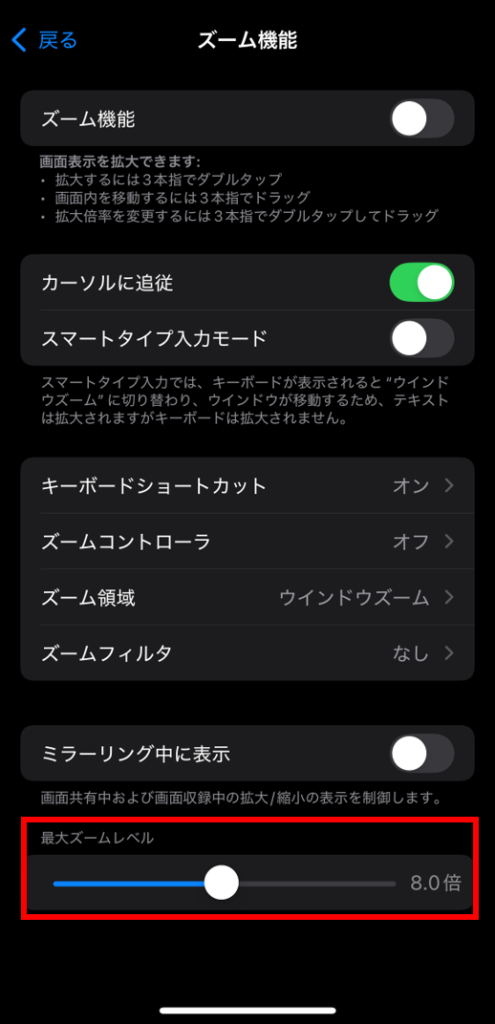
💡 ズーム方法の選択
画面全体が拡大されるのが使いにくい場合は、以下の方法で「ズーム領域」を「ウィンドウズーム」に変更することで、特定の部分だけ拡大表示できます。
設定手順(画面の一部を拡大するウィンドウズズーム)
- 「ズーム領域」を選択し、「ウィンドウズズーム」にチェックをいれる
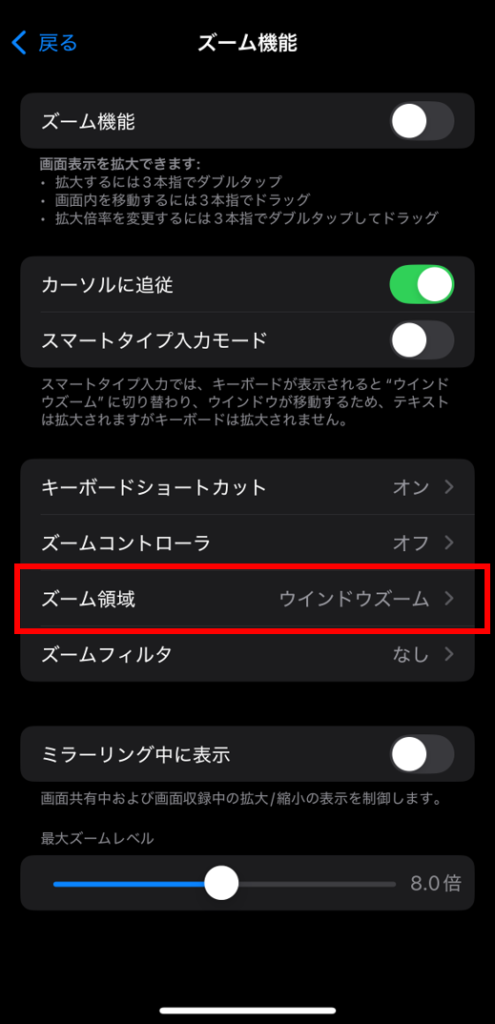
- ズーム機能をオンにすると、一部分だけ拡大します。枠を動かしてみたい箇所だけ拡大しましょう。また赤枠部分をタッチすれば、拡大率や枠の大きさも変更可能です。
操作はフルスクリーンズームと同じです。
・拡大する場合は3本指でダブルタップ
・画面内の移動は3本指でスライドして動かす
・拡大倍率の変更は3本指でダブルタップし、直後に画面をスライドさせる
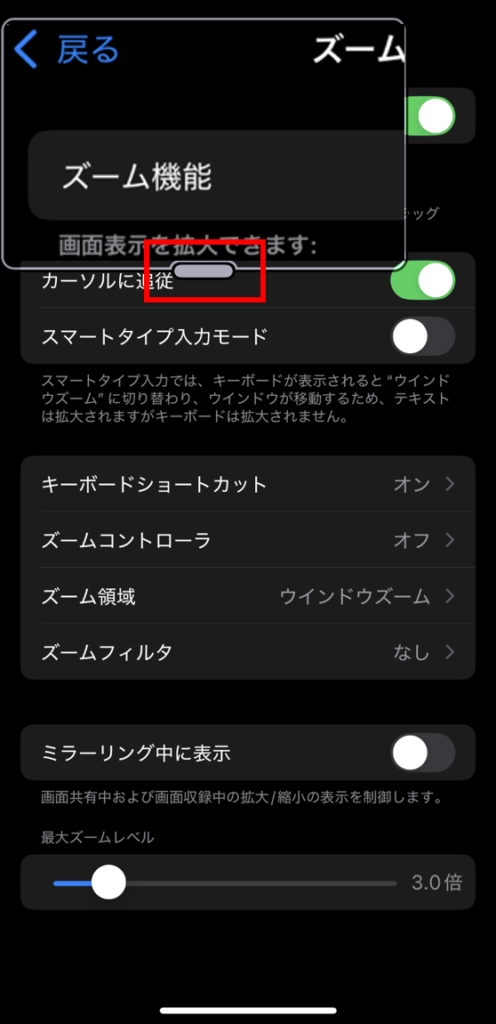
ズーム設定を完了後はアプリやウェブサイトで3本指でダブルタップすることで、いつでもズーム機能で拡大することができます。
まとめ
今回紹介した3つの方法を活用すれば、iPhoneの文字をより見やすく調整できます。
✅ ホーム画面や設定画面の文字を大きくする → 「大きな文字」設定
✅ Webサイトの文字だけを大きくする → Safariの文字拡大機能
✅ アプリやWebサイトを問わず拡大する → 「ズーム機能」設定
その時の調子によって適切な文字の大きさが変わる方は、ズーム機能のウィンドウズズームがおすすめです。3本指のダブルタップだけでズームでき、拡大率も設定に行かずに変更できます。
状況に応じて使い分け、快適にiPhoneを活用しましょう!
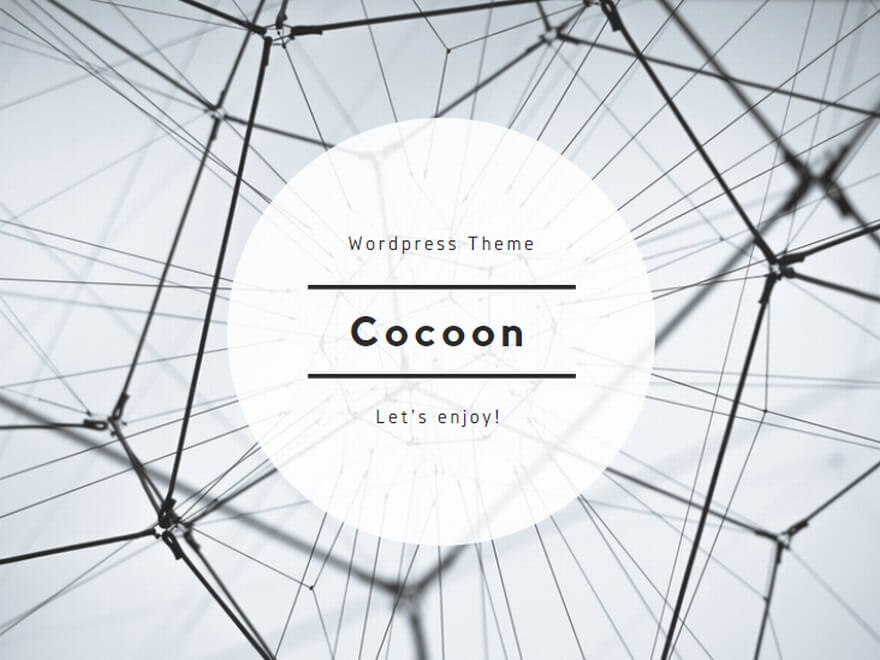
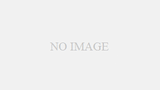
コメント